Et inversement comment passer votre clavier de l'AZERTY au QWERTY avec Windows 10. Comme à chaque fois, je viens de lire tout un tas de posts sur ce sujet, des posts plus idiots les uns que les autres et surtout sans La Solution rapide et efficace ! Donc je vous livre ici La Vraie Solution pour passer votre clavier de Qwerty à Azerty !
Ici vous lisez qu'il faut utiliser l'une des combinaisons de touches :- Maj + Alt
- Maj + Alt Gr
- Alt + Maj
Ce qu'ils oublient de dire c'est qu'avec Windows 10 rien de tout cela ne fonctionne si vous n'avez qu'un seul clavier de configurer vous ne pouvez pas passer de Qerty à Azerty. Donc la première chose que vous devez faire c'est "Ajouter un clavier" à votre Windows 10
Ajouter un clavier à votre Windows 10
Il vous faudra alors configurer vous même le clavier dans les Paramètres de Windows 10 de la façon suivante :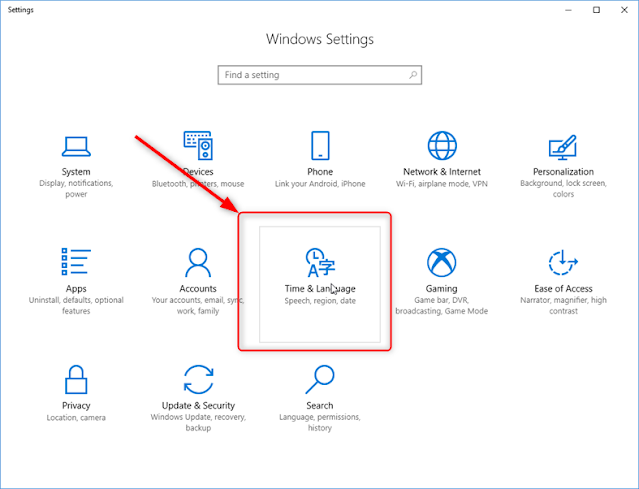 |
| Passez de querty à azerty avec Windows 10 |
Il vous faudra ensuite naviguer vers Region & Langue, puis choisir dans Languages, Add :
 |
| Passez de querty à azerty avec Windows 10 |
Comme souvent sous Windows 10 ce bouton est vraiment bien caché à tel point qu'il n’apparaît pas à première vue. Appuyez longtemps sur la partie sous le curseur, un bouton "Options" apparaît :
 |
| Options de langages |
Comme cela vous pourrez passer du mode QWERTY au mode AZERTY ;)
En effet, c'est pour cela que les touches citées plus haut ne fonctionnent pas ! Vous l'avez compris c'est parce que vous n'avez qu'un seul clavier configuré avec votre Windows 10 de base. Pour pouvoir changer de clavier, il vous faut configurer un autre clavier ...
En effet, c'est pour cela que les touches citées plus haut ne fonctionnent pas ! Vous l'avez compris c'est parce que vous n'avez qu'un seul clavier configuré avec votre Windows 10 de base. Pour pouvoir changer de clavier, il vous faut configurer un autre clavier ...
Comment changer son clavier sous Windows Server
Je me retrouve à nouveau avec ce même problème et une machine Windows Server, alors la version Windows Server et bien ce n'est pas Windows 10... plutôt plus ancien mais avec des fonctionnalité de serveur et l'option pour changer son clavier de QWERTY à AZERTY n'est pas plus facile à trouver.
Panneau de configuration : tapez dans la barre de recherche "language" dans la barre de recherche sachant que le "a" se trouve à la place du "q" ;-)
Cliquez sur : Add Language
Il faut parfois être patient, ne pas recliquer sur le bouton sinon cet idiot va le faire deux fois ... bref !
 |
| Passez de querty à azerty avec Windows Server |
Au bout de 10 minutes environ ... oui peut-être que ma liaison Internet est un peu lente ce matin.
A remarquer également des petites "popup" : pendant le téléchargement et l'installation
 |
| Passez de querty à azerty avec Windows Server |
Par la suite, pas besoin de redémarrer dans la "Barre des tâches" en bas à droite vous cliquez sur le petit "EN".
 |
| Passez de querty à azerty avec Windows Server |
Vous pouvez choisir "FRA French (France)" sans redémarrer ...
Have fun!




Aucun commentaire:
Enregistrer un commentaire