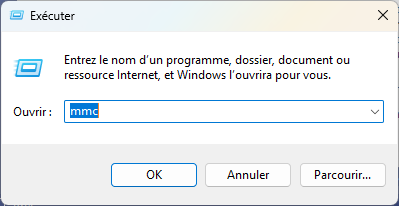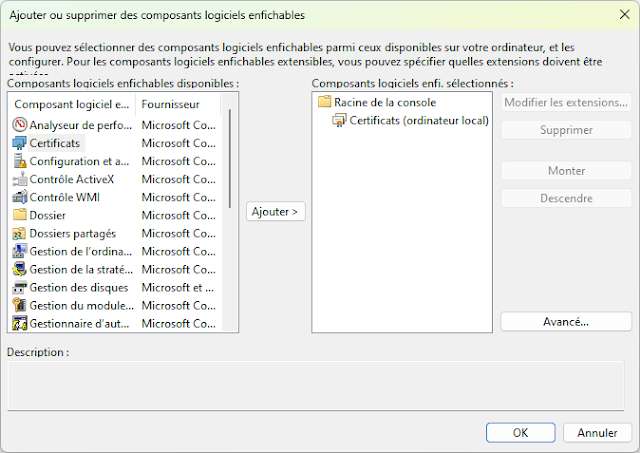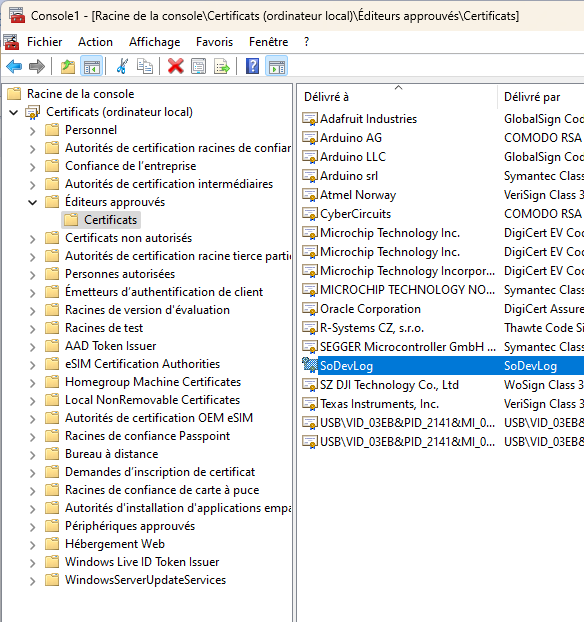Sous Windows 11, au fur et à mesure des mises à jour, j'ai de plus l'impression d'avoir un OS pour tablette et mon ordinateur se transforme peu à peu en plateforme de commande en ligne, de divertissements et de de jeux alors que je souhaite l'utiliser de façon professionnelle et faire du développement logiciel !
Où est le Panneau de configuration ?
 |
| Votre PC est devenu une plateforme de divertissements |
Alors ce matin, je cherche comment activer ou désactiver des fonctionnalités de Windows et je vais avoir du mal à retrouver.
Sous Windows 11 la fonctionnalité Activer ou désactiver des fonctionnalités de Windows c'est Ici :
 |
| Activer ou désactiver des fonctionnalités de Windows 11 |
Je récapitule :
Démarrer ->
Roue crantée (Paramètres) ->
Applications ->
Fonctionnalités facultatives ->
Plus de fonctionnalités Windows
Vous aviez déjà des options pour activer le mode développeur sous Windows 11 c'est inquiétant vous aurez bientôt une machine dans laquelle vous serez obligé de mettre votre carte bleue et vous ne pourrez que payer avec.
Où est ma bonne veille machine de développement certainement perdue dans le passé.
Activer ou désactiver des fonctionnalités de Windows
Pour faire comme avant, et trouver comment Activer ou désactiver des fonctionnalités de Windows
Dans Menu Démarrer tapez : "Panneau de configuration" dans :
Programmes et fonctionnalités
Activer ou désactiver des fonctionnalités Windows
 |
| Activer ou désactiver des fonctionnalités de Windows 11 |
Voilà nous avons fait un tour des fonctionnalités d'administration de Windows 11.
Have fun!