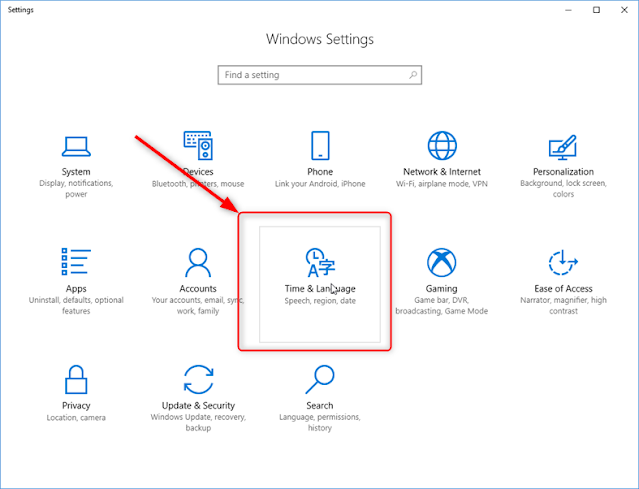Sur une machine qui n'est pas Windows 10 et qui n'a pas Edge d'installé par défaut, vous allez devoir installer Edge, ça devrait être facile et pourtant, vous allez voir, c'est impossible facilement.
Vous allez devoir chercher et tomber sur cet article. Imaginez le cauchemar vous avez une machine virtuelle de datacenter Windows Server avec chrome d'installé.
Rappelez-vous vous n'utilisez plus Internet Explorer tellement ce navigateur est devenu obsolète, vous avez donc immédiatement installé Chrome. Vous devez donc browser Edge avec Chrome et c'est là que le cauchemar commence.
Car c'est un véritable cauchemar ! Vous savez lorsque vous avez l'impression de revivre la même situation extrêmement désagréable et que vous vous dites NON ! Ce n'est pas possible, pas encore, et pourtant si, les ingés de Redmond vous laisse tomber une fois encore.
 |
| Sur Windows Server - Vous ne pourrez pas installé Edge facilement ! |
Bon alors moi je l'ai déjà fait, donc je vous laisse un peu de lecture Ici :
AdminWindows - Comment installer Google Chrome à Partir d'Internet Explorer 11 ?
Vous allez voir, ce n'est pas facile... Accrochez vous.
 |
| Failed to launch 'microsoft-edge':URL |
22 Erreurs ! C'est sympa, 22 erreurs d'exécution de la page du site Microsoft qui vous permettrais de télécharger Edge à partir de Chrome. Vous pensez comme moi que les ingés de Redmond n'ont pas testé leurs script sur le navigateur Chrome !
C'est dans la même veine que pour Installer Chrome à partir de Internet Explorer 11 et après tout, ce n'est qu'un juste retour des choses.
Vous ne trouvez pas ?