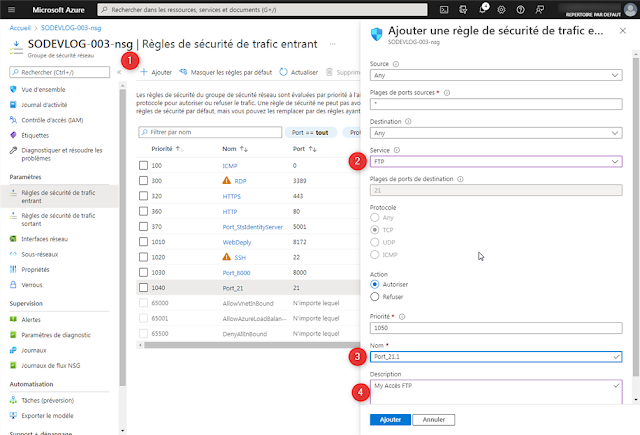Je souhaite donner accès à l'application WordPress installée derrière mon serveur web IIS en FTP, à une partie des répertoire de l'application pour effectuer des mises à jour.
Avant tout, il faut activer les fonctionnalité Server FTP dans Windows. Une fois ceci fait vous pouvez créer votre serveur FTP.
Création du serveur FTP dans la console de management de IIS :
 |
| IIS - Add site FTP |
Gestion du serveur FTP avec IIS :
 |
| Manage FTP Site with IIS |
Si le serveur FTP est correctement configuré vous aurez accès aux Logs pour vérifier que tout fonctionne correctement.
1 - FTP Authentification
Configurer une connexion Anonyme :
C'est la connexion User Name / Password qui va servir à l'application Web pour se connecter.
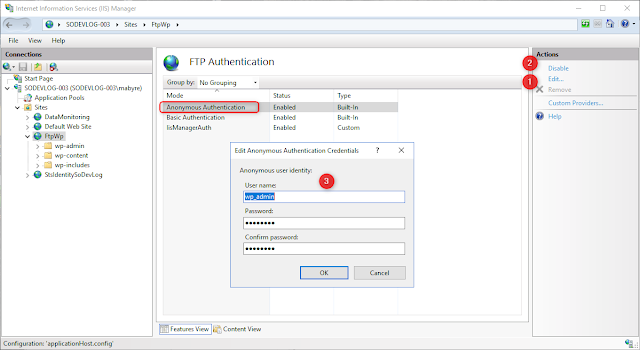 |
| Manage FTP Site - FTP Authentification |
Cliquer sur Edit pour obtenir cette dialogueBox.
Ne pas oublier de clique sur Enable ! Les connexions anonyme sont Disable au départ.
2 - FTP Authorization Rules
Il faut bien autoriser des utilisateurs, sinon, pas d'accès :
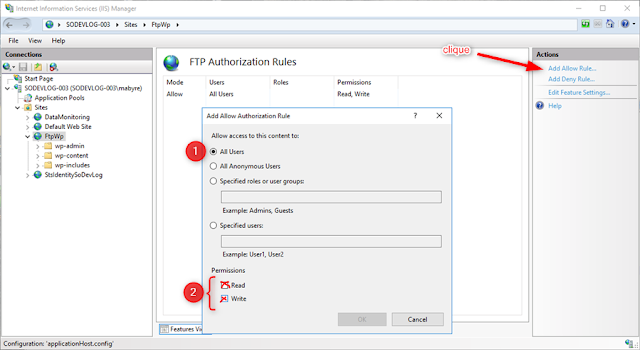 |
| Manage FTP Site - FTP Authorization rules |
3 - FTP Firewall Support
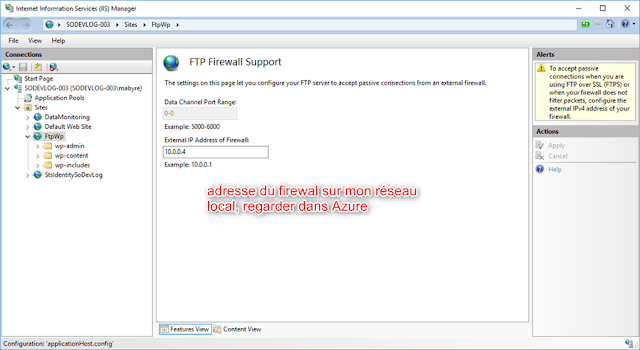 |
| Manage site FTP configure firewall |
4 - FTP Login
Pour voir un peu ce qu'il se passe sur le serveur FTP :
 |
| Manage site FTP Login |
Les logs se trouvent dans le répertoire :
C:\inetpub\logs\LogFiles\FTPSVC
Vous venez d’autoriser votre application WordPress à pourvoir se mettre à jour et mettre à jour ses extensions par l'interface d'administration sans quoi votre application WordPress ne fonctionnera pas.